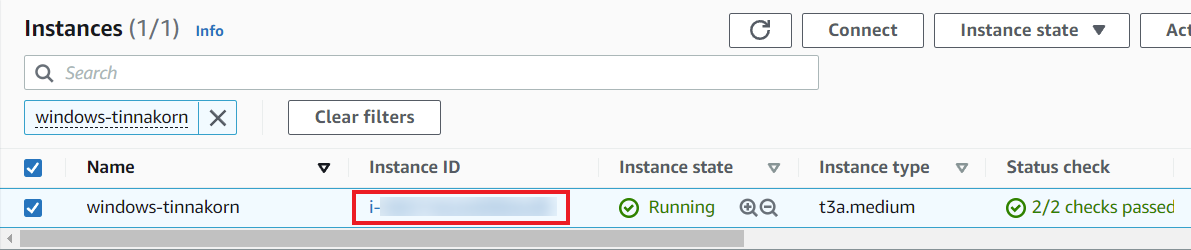【Update】การสร้าง Microsoft Windows Server ใน Amazon EC2
โดยสามารถดูบทความใหม่ได้ที่ลิงก์ด้านล่างนี้ ↓ (Updated 2022.11.08)
การสร้าง Key Pairs
Key Pair เป็นกุญแจสำคัญในการเชื่อมต่อกับ EC2 Instance ซึ่งก่อนที่จะสร้าง EC2 Instance เราจะต้องสร้าง Key Pair เตรียมไว้ล่วงหน้า เพราะว่าถ้าไม่มี Key Pair ก็จะไม่สามารถสร้าง EC2 Instance ได้
ใส่ชื่อที่ต้องการในช่อง Name เช่นwindows-tinnakornตามด้วยเลือก.pemและคลิกCreate key pair

หลังจากสร้าง Key Pair เสร็จแล้ว จะมีลักษณะดังนี้
» มีข้อความแจ้งเตือนขึ้นมาว่า Successfully created key pair
» ไฟล์.ppkจะถูกดาวน์โหลดมาที่คอมพิวเตอร์และชื่อไฟล์จะเปลี่ยนไปตามที่เราได้ตั้งชื่อไว้โดยอัตโนมัติ

การสร้าง Windows Instance
มาที่หัวข้อ Name and tags
» Name:windows-tinnakorn(ชื่ออะไรก็ได้)
» คลิกAdd additional tags

ถ้าได้หน้าตาแบบนี้ การเพิ่ม tag ก็ถือว่าเสร็จ

หัวข้อถัดมา Application and OS Images (Amazon Machine Image) นี้คือ Instance จะมีเซิร์ฟเวอร์ให้เลือกใช้มากมาย เช่น macOS, Red Hat, SUSE Linux, Ubuntu, Microsoft Windows, Debian เป็นต้น ซึ่งในบทความนี้จะใช้ Microsoft Windows Server 2019 Base ในการติดตั้ง
» คลิกSelectที่ Microsoft Windows Server 2019 Base

เมื่อมี pop-up แสดงขึ้นมา คลิกConfirm Changes

เมื่อเลือก Amazon Machine Image (AMI) เสร็จเรียบร้อยแล้ว จะได้หน้าตาแบบนี้

ถัดมาหัวข้อ Instance type นี้คือ เราสามารถเลือก Type CPU Memory ที่จะนำไปใช้งานได้ตามความต้องการ ไม่ว่าเว็บไซต์จะมีขนาดเล็กหรือขนาดใหญ่ ก็สามารถเลือกขนาดความจุของ CPU Memory ได้ตามความเหมาะสม
ค้นหา?︎ t3a.mediumและเลือกt3a.medium
ก็จะได้สเปค Family:t3a | 2 vCPU | 4 GiB Memoryตามนี้

ถัดมาหัวข้อ Key pair (login)
เลือก Key pair name - required ที่สร้างไว้เมื่อสักครู่นี้

ถัดมาหัวข้อ Network settings คลิกEdit

เลื่อนลงมาที่หัวข้อ Firewall (security groups)
จากนั้นเปลี่ยนชื่อ Security group name - required และ Description - required เป็นชื่ออะไรก็ได้ เช่นwindows-tinnakorn

ถัดมาหัวข้อ Inbound security groups rules นี้คือ การตั้งค่า My IP เพื่อจำกัดการเชื่อมต่อ SSH จากทุกตำแหน่ง ซึ่งในส่วนนี้จะทำให้สามารถเชื่อมต่อ SSH จาก My IP (ที่อยู่ IP ปัจจุบันของคุณ) ได้เท่านั้น และในกรณีที่ใช้ HTTP จะเป็นการแสดงผลหน้าเว็บไซต์นั่นเอง
» เปลี่ยน Source type ของ rdp ให้เป็น Source type:My IP

ถัดมาหัวข้อ Configure storage นี้คือ เราสามารถเพิ่ม Storage ในส่วนของ Size (GiB) ได้ โดยค่าเริ่มต้นจะเป็น 30 GB
ในตัวอย่างนี้จะใช้เป็นค่าเริ่มต้น ก็จะไม่ทำการตั้งค่าใดๆ

มาที่หัวข้อ Summary ด้านขวามือแล้วตรวจสอบรายละเอียด จากนั้นคลิกLaunch instance

หลังจากสร้าง Instance เสร็จแล้ว ให้สังเกตคำว่า Status Checks จะเห็นว่ามีสถานะเป็น? Initializingคือ Instance กำลังทำการสตาร์ทระบบขึ้นมานั่นเอง

เมื่อ Instance เริ่มต้นระบบเสร็จเรียบร้อยแล้ว จะมีสถานะเป็น✅ 2/2 checks passed

การเชื่อมต่อกับ Instance เพื่อเข้าใช้งาน Windows ผ่านไฟล์ RDP
ในส่วนของ Connect to instance จะเป็นการ Download remote desktop file และ Get password
» เลือกหัวข้อRDP client
» คลิกDownload remote desktop fileแล้วตัวไฟล์จะถูกดาวน์โหลดมาที่คอมพิวเตอร์และเป็นชื่อตาม Instance ของเราโดยอัตโนมัติ
» คลิกGet password

ในส่วนของ Get Windows password ต้องรอประมาณ 5 นาทีจนกว่าการเริ่มต้นระบบของ Windows จะเสร็จสมบูรณ์ จึงจะสามารถทำขั้นตอนถัดไปได้

คลิกBrowse(เป็นการเพิ่มไฟล์.pemเข้ามายัง Instance เพื่อ Generate Password ขึ้นมา)

มาที่ไฟล์.pemที่สร้างมาจาก Key pair (ของผมจะเป็นชื่อwindows-tinnakorn.pem) จากนั้นคลิกOpen

จะเห็นว่ามี Password ขึ้นมาแล้ว

กลับมาที่ไฟล์remote desktopที่ดาวน์โหลดมาจาก Instance ของเรา (ของผมจะเป็นชื่อwindows-tinnakorn.rdp) จากนั้นดับเบิ้ลคลิกที่ไฟล์ได้เลย

ในส่วนนี้เราต้องใส่ Password ที่ Generate ใน Instance เมื่อสักครู่นี้

กลับมาที่ Instance ของเรา จากนั้น Copy Password ตามรูปได้เลย

นำ Password ที่ Copy มาจาก Instance แล้ววางในช่อง Administrator เพื่อ Login เข้ามาใน Windows Server

เมื่อทำการ Login เข้ามาแล้ว ก็จะมีหน้าตาเป็น Windows Server 2019 เหมือนกับรูปด้านล่าง

การ Terminate Instances และ Delete Security Groups กับ Key Pairs
การลบ Instance จะเป็นการลบโดยการ Terminate แล้วภายใน 1 ชั่วโมงสามารถดูข้อมูลย้อนหลังได้ แต่ถ้าครบ 1 ชั่วโมงแล้ว Instance ก็จะหายไปจาก EC2
เมื่อทำการ Terminate Instance เสร็จแล้วก็ต้องไปลบ Sercurity Group ที่ถูกสร้างมาจาก Instance และต้องลบ Key pair ที่เป็น Key หรือกุญแจของ Instance ออกด้วย
วิธีการลบง่ายๆ ให้ทำตามหัวข้อถัดไปได้เลย
Terminate Instance
» ค้นหาชื่อ Instance ของเรา เช่น?︎ windows-tinnakorn+ Enter
» คลิก ✅ Checkbox
» คลิกInstance state ▼
» เลือกTerminate instance

รอจนกว่าจะขึ้นคำว่าTerminatedจึงจะเสร็จสิ้น

Delete Security Groups
* ต้องรอให้การ Terminate เสร็จสิ้นก่อน จึงจะทำการ Delete Security Groups ได้
» ค้นหาชื่อ Security Groups ของเรา เช่น?︎ windows-tinnakorn+ Enter
» คลิก ✅ Checkbox
» คลิกActions ▼
» เลือกDelete security groups

Delete Key Pairs
» ค้นหาชื่อ Key Pairs ของเรา เช่น?︎ windows-tinnakorn+ Enter
» คลิก ✅ Checkbox
» คลิกActions ▼
» เลือกDelete

พิมพ์ในช่องว่า Delete จากนั้นคลิกDelete

สรุป
เราสามารถเลือกใช้งาน EC2 Instance ได้มากมาย ไม่ว่าจะเป็นการสร้าง Amazon Linux 2 มาเพื่อแสดงเว็บไซต์ หรือจะเป็นการสร้าง Windows Server ที่เป็น Visual Windows หรือวินโดว์เสมือน ก็สามารถทำได้เช่นกัน และการทำงานของ EC2 Instance นั้น ก็มีประสิทธิภาพในการใช้งาน และตอบโจทย์ผู้ใช้งานมากๆ
บทความที่เกี่ยวข้อง
- วิธีติดตั้ง Amazon Linux บน EC2 และเชื่อมต่อเซิร์ฟเวอร์ด้วยโปรแกรม PuTTy
- วิธีเชื่อมโยง Elastic IP (EIP) ไปยัง EC2 Instance
- การติดตั้ง Ubuntu 20.04 บน EC2 และเชื่อมต่อเซิร์ฟเวอร์ด้วย PuTTy
- วิธีแก้ปัญหาการเชื่อมต่อ Security Group
- Amazon EC2
- การสร้าง Microsoft SQL Server 2019 Standard ใน Windows Server 2019 บน EC2
- Windows บน AWS